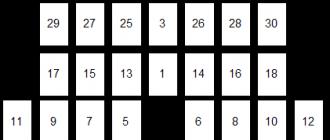Немаловажную роль в организации кадрового учета и работы с персоналом играет автоматизация труда работников кадровой службы предприятия. В настоящее время существует целый ряд программных средств, призванных автоматизировать процессы кадрового учета. Одной из наиболее популярных таких программ является 1С 8, которая подробно рассматривается в этой книге.
Не исключено, что в процессе изучения программы читатель обнаружит некоторое несоответствие содержимого данной книги тому, что он видит на экране компьютера – такая вероятность обусловлена тем, что программа 1С постоянно совершенствуется и дорабатывается. В любом случае, эти расхождения не будут носить принципиального характера.
На нашем сайте вы можете скачать книгу "1С: Зарплата и управление персоналом 8.2. Понятный самоучитель для начинающих" Гладкий Алексей Анатольевич бесплатно и без регистрации в формате fb2, rtf, epub, pdf, txt, читать книгу онлайн или купить книгу в интернет-магазине.
Как известно, модуль Расчет Зарплаты в программе 1С Бухгалтерия 8.2 имеет крайне ограниченные возможности. Собственно начисления сумм как таковых не происходит – заработная плата рассчитывается вручную и затем бухгалтер вводит готовую сумму начисления работнику по каждому виду расчета.
В связи с этим специалистами компании «Новософт» г. Новосибирск была разработана дополнительная подсистема, которая позволяет проводить полноценное начисление зарплаты в бухгалтерской программе 1С 8 в типовой конфигурации Бухгалтерия 2.0.
Разработка представляет собой внешний модуль расчета зарплаты в 1С Бухгалтерии 8. Для работы с модулем не нужно вносить изменения в типовую конфигурацию бухгалтерии. Дополнительный модуль выгодно расширяет функциональные возможности расчета заработной платы в программе 1С Бухгалтерия 8 и повышает удобство работы бухгалтера.
Основная цель системы «Зарплата в 1С Бухгалтерии» — дать возможность бухгалтеру автоматически получать суммы заработной платы сотрудников, используя различные методы начислений и удержаний (оклад за отработанное время, больничный, отпуск, оплата за ночные часы и др.).
Важные преимущества новосибирского решения зарплаты:
- выполняется расчет зарплаты по различным алгоритмам по среднему, таких как начисления больничных листов и отпускных.
- удобная форма проведения начислений зарплаты сотрудников: все документы и виды начислений по сотруднику представлены в одном окне интерфейса. Такой подход повышает скорость работы и позволяет в программе 1С Бухгалтерия 8 выполнять расчет заработной платы по большому количеству работников.
- модуль работает в конфигурации Бухгалтерия 2.0 и использует штатные настройки и справочники 1С (номенклатурные группы, статьи затрат, подразделения). Поэтому не нужно выполнять дополнительных ежемесячных переносов проводок из внешних программ начисления зарплаты в бухгалтерию 1с. Все результаты расчетов заработной платы и начисления налогов с фот сразу отображаются на бухгалтерских проводках с правильными субконто.
Расчет зарплаты в 1С стал удобным
Расчет зарплаты в 1С Бухгалтерии организован в виде монитора общего списка сотрудников организации в иерархии подразделений. При выборе сотрудника в списке на экране появляются основные данные для расчета зарплаты за текущий месяц: Документы Расчета, Дополнительные данные сотрудника и Расчетный листок (картинка кликабельна):
Интерфейс расчет зарплаты в 1С Бухгалтерии 8.2
Такой единый интерфейс подразделений, сотрудников, документов расчета и видов начислений зарплаты сотрудника повышают наглядность и скорость выполнения расчетов зарплаты.
Для расчета заработной платы бухгалтеру достаточно ввести в список документов расчета необходимые Виды начислений и их основные параметры (дата начала, дата окончания действия, коэффициент оплаты или время) – суммы будут рассчитаны автоматически в зависимости от Метода, который сопоставлен указанному Виду Расчета. При этом если Вид расчета зарплаты является длительным, автоматический расчет сумм будет проводиться ежемесячно до указанной даты окончания действия.
В системе для каждого сотрудника предусмотрено ведение дополнительных данных, которые используются в методах расчета, и которых нет в типовой конфигурации 1С Бухгалтерия 2.0. Это, например такие данные, как «График учета рабочего времени», «Суммы для больничного», «Стаж для больничного», «Ставка», «Признак расчета по часам» и др.
Бухгалтер может изменять дополнительные данные сотрудника и документы расчета. После всех необходимых настроек для начисления сумм зарплаты за текущий месяц достаточно нажать соответствующую кнопку на экране – либо по указанному сотруднику, либо общим списком всех сотрудников подразделения.
В момент начисления данные вносятся в типовой документ 1С «Начисление зарплаты работникам» по текущему подразделению за текущий месяц расчета. Если такого документа еще нет – он создается автоматически.
Кроме того, автоматически создается, заполняется и проводится типовой документ «Начисление налогов с ФОТ».
В системе предусмотрены расчеты зарплаты по следующим методам:
Код, наименование метода
При первом запуске в справочник видов расчета автоматически заносятся виды расчетов по одному для каждого из методов. Инструкция содержит подробное описание. В дальнейшем расчетчик может самостоятельно добавлять необходимые виды расчета и указывать для них любые из представленных методов:

Виды расчетов в 1С Бухгалтерии
Дополнительно предусмотрен механизм параметризации Видов Расчета. Для каждого вида расчета можно указать уточняющие параметры алгоритма (его свойства), которые будут использованы в момент расчета суммы по этому виду.
Список свойств каждого вида расчета заносится в нижней таблице справочника «Виды Расчета». Действие каждого свойства начинается с даты указанной в первой колонке таблицы свойств.
Набор свойств, которые применяются в Системе, приведен в справочнике «Свойства видов расчетов»:

Свойства видов расчета
Свойства могут быть как общие для Системы — например «Является невыходом », «Очередь расчета », «Длительная доплата (Удержание) », так и зависящие от метода расчета. Например, для метода ОТ (Отпуск) – используются свойства «Месяцев расчетного периода », «Перечень видов начислений », «Виды для исключения времени ».
Для расчета зарплаты сотрудника бухгалтеру необходимо ввести в список документов расчета необходимые виды расчета и их основные параметры. Документы для начисления по окладу или часовому тарифу включаются в список автоматически на основании кадровых данных по приему и перемещению сотрудника.

Документы расчета зарплаты
Ввод документа осуществляется в карточке после ввода в таблицу Вида расчета:
- Вид расчета - Наименование вида начисления зарплаты из справочника виды расчета. Информация вносится либо выбором через справочник, либо вводом кода расчета с клавиатуры
- Дата начала - Дата начала действия документа
- Дата окончания - Дата окончания действия документа (если есть).
- Размер - содержимое колонки зависит от Вида расчета (сумма оплаты (удержания), коэффициент, время и т.д.)
- Записан - Признак записи документа.
- Документ — Описание документа для данного вида расчета
- Месяц ввода — Месяц внесения документа в список (заполняется автоматически и пользователем не изменяется
В карточке документа приводятся таблицы параметров документа.
В первой таблице пользователь заносит информация для расчета сумм по документу.
Во второй таблице приводятся данные о настройках расчета, которые определяются через справочник Видов Расчета.
После того, как все необходимые документы бухгалтером внесены, проводится собственно расчет сумм нажатием клавиши «Рассчитать зарплату…».
В этот момент данные по начислению зарплаты автоматически вносятся в типовой документ 1С «Начисление зарплаты работникам» по подразделению за текущий месяц расчета. Если такого документа нет – он создается автоматически. Кроме того, автоматически создается, заполняется и проводится типовой документ бухгалтерии — «Начисление налогов (взносов) с ФОТ».
Вывод: Новосибирская разработка внешнего модуля начисления зарплаты является удачным компромиссом между ограниченной подсистемой расчета зарплаты в 1С Бухгалтерии 8 и применением отдельных программ расчетов. Данное решение 1С позволяет в типовой конфигурации бухгалтерии начислить зарплату по различным алгоритмам, имеет удобный интерфейс для работы и полностью интегрировано с бухгалтерским учетом, потому что используются стандартные документы 1С Бухгалтерии 8.
1С: Бухгалтерия, начисление и выплата заработной платы
Рассмотрим процесс начисления и выплаты заработной платы в программе «1С: Бухгалтерия предприятия» на конкретном примере.
В подразделении «Администрация» работают следующие сотрудники:
1. Иванов Вячеслав Игоревич
Дата рождения: 01.02.1965
Оклад: 40000 руб.
2. Петрова Светлана Павловна
Дата рождения: 15.10.1985
Должность: главный бухгалтер
Оклад: 30000 руб.
Стандартные вычеты на детей: 114 и 115.
3. Терещенкова Инна Викторовна
Дата рождения: 20.05.1982
Оклад: 20000 руб.
Стандартные вычеты на детей: 114.
Затраты на зарплату сотрудников подразделения «Администрация» относятся на 26 счет.
В подразделении «Продавцы» работают следующие сотрудники:
1. Левченкова Мария Алексеевна
Дата рождения: 08.12.1965
Оклад: 15000 руб.
2. Петроченкова Марина Александровна
Дата рождения: 07.08.1986
Оклад: 15000 руб.
Затраты на зарплату сотрудников подразделения «Администрация» относятся на 20 счет.
Ввод информации о сотрудниках в программу
1. Дата приема, подразделение, должность.
Дата приема на работу, подразделение, в которое принимается сотрудник на работу, а также его должность указываются при оформлении сотрудника кадровым документом «Прием на работу».
 2. Вид расчета и ставка.
2. Вид расчета и ставка.
Вид расчета представляет собой условное обозначение начисления, по которому будет рассчитываться заработная плата сотруднику. Вид расчета, а также размер этого начисления указываются в документе «Прием на работу».
Размер начисления, указанный при приеме на работу, будет служить шаблоном для расчета заработной платы, НДФЛ и страховых взносов. Если впоследствии размер оклада изменится, данный факт следует оформить в программе документом «Кадровое перемещение».
Особое внимание стоит уделить виду расчета. Вид расчета выбирается пользователем из планов видов расчета «Начисления организации». По умолчанию в типовой конфигурации в данном плане видов расчета содержится одно начисление «Оклад по дням». Пользователь может добавить другие начисления в соответствии со спецификой компании.
Имеет смысл создавать разные шаблоны отражения в бухучете для разных начислений, если заработная плата каждого подразделения будет относиться на свой счет затрат.
Таким образом, для решения вышеуказанного примера следует создать два начисления организации:
- Оклад Администрация;
- Оклад Продавцы.
Дата рождения указывается в карточке сотрудника и служит обязательным реквизитом для расчета страховых взносов (на начисления сотрудников старше 1967 года страховые взносы на накопительную часть пенсии не начисляются).
4. Стандартные вычеты сотрудников.
Стандартные вычеты устанавливаются в карточке сотрудника и служат для предоставления льготы при расчете НДФЛ.
 В «Вводе данных для НДФЛ» обязательно заполнение периода, с которого будут предоставляться вычеты, выбор правильного кода вычета, а также добавить сведения о применении вычетов.
В «Вводе данных для НДФЛ» обязательно заполнение периода, с которого будут предоставляться вычеты, выбор правильного кода вычета, а также добавить сведения о применении вычетов.
Закладка «Доход с предыдущего места работы» служит для ввода дохода с предыдущего места работа, если сотрудник принят не с начала года, а до этого работал в другой организации. Данная сумма служит для расчета ограничения периода предоставления стандартных вычетов на детей.
Начисление заработной платы и расчет НДФЛ
Начисление заработной платы и расчет НДФЛ производится одним документом «Начисление зарплаты работникам». Найти этот документ можно в меню «Зарплата».
 Имеет смысл начислять заработную плату отдельно для каждого подразделения. Для этой цели, чтобы решить вышеназванный пример, следует создать два документа для администрации и продавцов.
Имеет смысл начислять заработную плату отдельно для каждого подразделения. Для этой цели, чтобы решить вышеназванный пример, следует создать два документа для администрации и продавцов.
После того, как подразделение выбрано, нужно нажать на кнопку «Заполнить» и выбрать из выпадающего списка «Списком работников».
После этого в табличной части появятся все сотрудники, работающие в указанном подразделении, пропишется вид расчета и сумма начисления.
После проведения документа рассчитается заработная плата, а также сумма НДФЛ с учетом стандартных вычетов.


 В данном регистре крайне важно правильно указать период (первое число месяца, с которого будет применяться обозначенная ставка).
В данном регистре крайне важно правильно указать период (первое число месяца, с которого будет применяться обозначенная ставка).
Расчет страховых взносов производится автоматически регламентной операцией «Начисление налогов, взносов с ФОТ», которую также можно найти в меню «Зарплата».
 В данном документе следует правильно выбрать месяц начисления и нажать на кнопку «ОК». После проведения документа страховые взносы на сумму начисленной заработной платы рассчитаются автоматически, а затраты на эти взносы отнесутся на счета, указанные в виде расчета для начислений.
В данном документе следует правильно выбрать месяц начисления и нажать на кнопку «ОК». После проведения документа страховые взносы на сумму начисленной заработной платы рассчитаются автоматически, а затраты на эти взносы отнесутся на счета, указанные в виде расчета для начислений.
 В закладке «Страховые взносы исчисленные» можно видеть суммы начисленных взносов для каждого работника.
В закладке «Страховые взносы исчисленные» можно видеть суммы начисленных взносов для каждого работника.
 Также суммы начисленных страховых взносов можно посмотреть с помощью стандартного отчета «Оборотно-сальдовая ведомость по счету 69».
Также суммы начисленных страховых взносов можно посмотреть с помощью стандартного отчета «Оборотно-сальдовая ведомость по счету 69».

 Кредитовое сальдо по счету 70 на конец периода отражает размер задолженности предприятия перед каждым сотрудником.
Кредитовое сальдо по счету 70 на конец периода отражает размер задолженности предприятия перед каждым сотрудником.
Данная сумма формируется путем вычета из общего дохода сотрудника суммы НДФЛ (кредитовый оборот по счету 70 – дебетовый оборот по счету 70).
Для того, чтобы выплатить заработную плату, необходимо сформировать ведомость на выплату заработной платы (меню «Зарплата» – Выплата зарплаты – Ведомость на выплату зарплаты).
Перед заполнением табличной части документа нужно:
- Выбрать месяц начисления заработной платы (в ведомости указывается первый день месяца, за который выплачивается зарплата)
- Указать способ выплаты (через кассу или через банк).
- Указать подразделение, для которого формируется ведомость.
В табличной части появится список сотрудников. После заполнения документа нужно нажать на кнопку «Рассчитать», чтобы в колонке «Сумма» появилась сумма, предназначенная к выплате.
Кнопка «Заменить отметку на…» над табличной частью предназначена для изменения реквизита «Выплачено/Не выплачено/Задепонировано».
После сохранения документа можно распечатать платежную ведомость, доступную по кнопке «Печать».
Фактическая выплата заработной платы производится документами «Расходный кассовый ордер» или «Списание с расчетного счета» в зависимости от способа выплаты, установленного на предприятии и указанного в документе ведомости на выплату.
Платежный документ формируется на общую суммы ведомости на выплату заработной платы и при проведении уменьшает кредитовое сальдо по счету 70 с аналитикой по сотрудникам компании, указанным в ведомости.

 После того, как заработная плата выплачена полностью, можно сформировать отчет «Оборотно-сальдовая ведомость по счету 70» и убедиться, что задолженности перед сотрудниками больше нет.
После того, как заработная плата выплачена полностью, можно сформировать отчет «Оборотно-сальдовая ведомость по счету 70» и убедиться, что задолженности перед сотрудниками больше нет.
 Для оперативного отслеживания задолженности предприятия перед сотрудниками можно также использовать отчет «Структура задолженности организации», который можно найти в меню «Зарплата».
Для оперативного отслеживания задолженности предприятия перед сотрудниками можно также использовать отчет «Структура задолженности организации», который можно найти в меню «Зарплата».
 Данный отчет формируется за период, указанный пользователем, и содержит возможности отбора по сотруднику и организации.
Данный отчет формируется за период, указанный пользователем, и содержит возможности отбора по сотруднику и организации.
Анализ расходов на оплату труда
 Данный отчет показывает пользователю сумму начисленной заработной платы и суммы страховых взносов за определенный период с разбивкой по счетам затрат.
Данный отчет показывает пользователю сумму начисленной заработной платы и суммы страховых взносов за определенный период с разбивкой по счетам затрат.
Анализ начисленных налогов и взносов (Анализ НДФЛ)
Данный вариант отчета показывает, какая сумма НДФЛ была начислена каждому сотруднику за определенный период времени, а также указывает суммы предоставленных вычетов.
 2. Анализ ПФР.
2. Анализ ПФР.
Данный вариант отчета показывает сумму начислений в пользу работников, выделяет облагаемую базу, формирует суммы начисленных взносов на страховую и накопительную часть пенсии, а также показывает суммы, превышающие предельную величину, и начисленные взносы с таких сумм за определенный пользователем период.
 3. Анализ ФСС НС
3. Анализ ФСС НС
Данный вариант отчета показывает суммы доходов, облагаемых взносами в ФСС от несчастных случаев за определенный период времени, а также указывает суммы начисленных взносов.
 4. Вычеты НДФЛ.
4. Вычеты НДФЛ.
Данный отчет предоставляет пользователю информацию о предоставленных вычетах по каждому сотруднику за определенный промежуток времени.
 5. Налоги с ФОТ.
5. Налоги с ФОТ.
Данный отчет показывает, какие налоги с фонда оплаты труда были начислены в разрезе каждого сотрудника за определенный промежуток времени.
 6. ФСС, ФОМС.
6. ФСС, ФОМС.
Данный вариант отчета показывает сумму начислений в пользу работников, выделяет облагаемую базу, формирует суммы начисленных взносов на ФОМС и ФСС, а также показывает суммы, превышающие предельную величину, и начисленные взносы с таких сумм за определенный пользователем период. 

Прическа на голове одного из редчайших видов черепах - ни что иное, как водоросли. А дышит она через хвост, в который природа встроила подобие легких. Живет в мелкой австралийской реке.
ВНИМАНИЕ : аналогичная статья по 1С ЗУП 3.1 (3.0) -
Здравствуйте, дорогие читатели блога . В сегодняшней статье мы продолжим разбирать основные возможности программы 1с Зарплата и управление персоналом и познакомимся с разделом расчета зарплаты 1с зуп. Напомню, что начало было положено в первой части этой серии статей , с которой Вы можете ознакомиться. Также напомню, что этот обзор возможностей начисления зарплаты в 1с зуп будет затрагивать следующие разделы учета программы:
Расчет зарплаты
✅
✅
✅
Итак, во время знакомства с разделом кадрового учета мы приняли на работу трех сотрудников в нашу вымышленную организацию «Альфа»:
- директора – Иванова – оклад 40 000,
- бухгалтера – Петрову – оклад 30 000,
- менеджера – Сидорову – оклад 20 000.
При приеме на работу этим сотрудникам был задан только основной плановый вид расчета «Оклад по дням». В терминологии 1с «плановый вид расчета» означает, что суммы по этому виду будут начисляться регулярно из месяца в месяц автоматически при заполнении документа «Начисление зарплаты работникам организации», но об этом документе подробнее поговорим чуть позже. «Основной вид расчета» — у каждого сотрудника должен быть минимум один вид начисления, так вот он и есть основной. К «основным видам расчета» относят:
- оклад по дням;
- оклад по часам;
- оплата по дневному тарифу;
- оплата по производственным нарядам;
- оплата по часовому тарифу.
В программе имеется ряд предопределенных видов расчета, созданных разработчиками программы. Их можно просмотреть в списках «Основные начисления» и «Дополнительные начисления», доступ к которым есть на закладке «Расчет зарплаты» рабочего стола программы. Основные начисления характеризуются продолжительностью во времени, дополнительные зависимости от времени не имеют.
Этот вид расчета нам придется создать по той простой причине, что разработчики не предусмотрели такого рода начисление. Назовем его «Премия процент от оклада». Этот вид расчета будет относиться к группе основных начислений поскольку будет зависеть от суммы начисленной по виду расчета «Оклад по дням». Итак, зайдем в список основных начислений и добавим новый. В форме нового вида расчета имеется несколько закладок. Рассмотрим все по очереди.
✅ Семинар «Лайфхаки по 1C ЗУП 3.1»
Разбор 15-ти лайфхаков по учету в 1с зуп 3.1:
✅ ЧЕК-ЛИСТ по проверке расчета зарплаты в 1С ЗУП 3.1
ВИДЕО - ежемесячная самостоятельная проверка учета:
✅ Начисление зарплаты в 1С ЗУП 3.1
Пошаговая инструкция для начинающих:
Закладка «Расчеты»:
- Последовательность расчета – «Зависимое первого уровня» означает, что зависит от какого-то вида расчета. В нашем случае от «Оклада по дням». Что касается уровней зависимости, сейчас я в это вдаваться не буду, пока нам это не важно;
- Способ расчета – Выбираем «Процентом». В результате этого выбора в поле «Описание формулы расчета» появляется предопределенная формула. В этом поле ничего редактировать не надо.
Закладка «Взносы» используется для настройки расчета страховых взносов с сумм начисленных по этому виду расчета и содержит следующие поля. Здесь по сути действующим является только поле «Вид дохода». Его мы установим в значение «Доходы, целиком облагаемые страховыми взносами».
Закладка «Управленческий учет» не заполняется.
Закладка «Прочее». Не смотря на такое не ключевое название, именно эта закладка для нас очень важна. На ней мы укажем вид расчета «Оклад по дням» и с сумм начисленных по этому виду расчета будет вычисляться процент для расчета нашей премии. Также вид расчета «Оклад по дням» необходимо указать в поле «Ведущие начисления», для того чтобы при изменении сумм оклада пересчитывалась автоматически и премия. Закладка будет выглядеть так:
 |
После этого нажимаем ОК и новый вид расчета сохраняется в составе «Основных начислений». Теперь необходимо назначить это начисление сотруднице Сидоровой в качестве планового, т.е. которое будет начисляться из месяца в месяц. Для этого в программе 1с зуп можно использовать документ «Ввод постоянного начисления или удержания». Его можно найти на закладке «Расчет зарплаты» рабочего стола программы в левой колонке внизу. Необходимо добавить новый документ и в форме этого документа заполнить следующие поля:
- Действие – «Внести или изменить начисление»;
- Вид расчета – «Премия процент от оклада»;
- Период – с 01.01.2014;
- Добавить сотрудницу Сидорову в табличное поле и указать процент – пусть будет 10 %.

Нажимаем ОК документ записывается и проводится. Теперь Сидорова Марина Николаевна имеет два плановых начисления «Оклад по дням» и «Премия процент от оклада». Это можно увидеть, если зайти в справочник «Сотрудники» (закладка «Кадровый учет» рабочего стола программы) и открыть форму сотрудника. На закладке «Начисления и удержания» можно увидеть все плановые начисления, которые являются действующими у сотрудника.

Эти плановые начисления будут автоматически попадать в табличную часть документа «Начисление зарплаты» при его заполнении. Это документ окончательного расчета заработной платы, который вводится каждый месяц при окончательном расчете зарплаты. Но о нём я подробнее расскажу чуть позже.
Перед тем как окончательно рассчитывать зарплату документом «Начисление зарплаты» в программе следует отразить промежуточные начисления и расчеты. К таким расчетам относятся:
- , и ,
Также к этому разряду документов можно отнести (а можете почитать как отразить одновременно и сделку, и оклад). Каждую из этих выплат я подробно рассмотрел в отдельных статьях, ссылки на которые только что Вам дал. Поэтому здесь я их подробно рассматривать не буду. Просто имейте ввиду, что все эти начисления должны быть рассчитаны и проведены до окончательного расчета документом «Начисление зарплаты».
Помимо всего вышеперечисленного в программе 1с зуп есть такое понятие как разовые начисления . И о нем мы поговорим подробнее. Предположим директор решил выплатить бухгалтеру единовременную премию в размере 5000 руб. Для отражения такого начисления у нас нет подходящего предопределенного вида расчета в составе «Дополнительных начислений» (в составе дополнительных поскольку такого рода премия не имеет протяженности во времени), поэтому создадим новый вид «Разовая премия». На закладке расчет зарплаты рабочего стола программы в самом низу заходим в «Дополнительные начисления» и создаем новый вид расчета. Быстро пробежимся по закладкам:
✅ Семинар «Лайфхаки по 1C ЗУП 3.1»
Разбор 15-ти лайфхаков по учету в 1с зуп 3.1:
✅ ЧЕК-ЛИСТ по проверке расчета зарплаты в 1С ЗУП 3.1
ВИДЕО - ежемесячная самостоятельная проверка учета:
✅ Начисление зарплаты в 1С ЗУП 3.1
Пошаговая инструкция для начинающих:
- Закладка «Расчеты»:
o Последовательность расчета – первичное начисление поскольку оно является фиксированной суммой и не зависит от других начислений, а основывается лишь на желаниях директора;
o Способ расчета – собственно здесь и указывается «Фиксированная сумма».
- «Использование»:
o Премии – не является премией. Здесь имеется ввиду премии по итогам работы за какой то период, поэтому, не смотря на то что у нас премия, в этой настройке указываем «не является премией»;
o Не является пособием;
o Не является компенсацией отпуска;
o Выплату не контролировать.
- «Бухучет» всё по умолчанию;
- «Налоги» — облагается код дохода: 2000 и не включать в расходы на оплату труда;
- «Взносы» — доходы. Целиком облагаемые страховыми взносами;
- «Управленческий учет» и «прочее» не заполнять.
 |
Жмем ОК, вид расчета записывается. Для того чтобы начислить сумму по такому виду расчета, необходимо воспользоваться специализированным документом «Регистрация разовых начислений». Документ находится на закладке «Расчет зарплаты» рабочего стола программы в левой колонке.
Отдельно хочу отметить поле «Дата выплаты дохода для НДФЛ» . В зависимости от даты, указанной в этом поле исчисленный НДФЛ будет отнесен к определенному месяцу налогового периода (у нас дата 31.01.2014 поэтому налоговый период Январь 2014).

Далее необходимо рассчитать плановые начисления. Для этого используется документ «Начисление зарплаты», который также можно найти на закладке «расчет зарплаты» рабочего стола программы в левой колонке сверху. Этот документ является ежемесячным. Добавим новый документ. Указываем месяц начисления «Январь 2014». В программе предусмотрено автоматическое заполнение табличной части. Для этого необходимо нажать кнопки «Заполнить» -> «По всем сотрудникам». В результате будут созданы строчки с плановыми начислениями сотрудников.

Для автоматического расчета результата необходимо нажать «Расcчитать» — > «Рассчитать (полный расчет)». При этом будут рассчитаны все 4 строчки и плюс к этому ещё и закладка «НДФЛ». При этом обратите внимание, что у сотрудницы Сидоровой автоматически рассчитается «премия от оклада».


Таким образом, мы рассчитали заработную плату для трех наших сотрудников. Про многочисленные печатные формы доступные в программе я расскажу в . Сейчас лишь хочу упомянуть возможность распечатать расчетные листки. Для этого необходимо на закладке «Расчет зарплаты» рабочего стола программы в разделе «Отчеты» открыть ссылку «Расчетные листки». В открывшейся форме указать период «Январь 2014» и нажать кнопку «Сформировать»:

В следующем материале мы рассмотрим . На этом сегодня всё, до встречи на страницах .
Чтобы узнать первыми о новых публикациях подписывайтесь на обновления моего блога:
Введение
Немаловажную роль в организации кадрового учета и работы с персоналом играет автоматизация труда работников кадровой службы предприятия. В настоящее время существует целый ряд программных средств, призванных автоматизировать процессы кадрового учета. Одной из наиболее популярных таких программ является 1С 8, которая подробно рассматривается в этой книге.
Эта программа давно занимает лидирующие позиции на рынке, она уже получила большое количество поклонников. К ее характерным особенностям следует отнести повышенную гибкость, настраиваемость, функциональную эластичность, и, как следствие, – применимость к особенностям практически любого предприятия (торгового, бюджетного, финансового, производственного и т.д.).
Настоящее руководство рассчитано на обучение широкого круга пользователей работе по автоматизации кадрового учета и начислению заработной платы с помощью программы 1С 8. Начинающие пользователи с помощью этой книги получат возможность последовательного и комплексного изучения рассматриваемой конфигурации; более опытные пользователи найдут в книге ответы на интересующие вопросы и откроют для себя новые возможности программы. Для руководящих работников изучение данной книги также небесполезно – например, для принятия решений о концептуальном направлении построения процессов кадрового учета на предприятии.
Не исключено, что в процессе изучения программы читатель обнаружит некоторое несоответствие содержимого данной книги тому, что он видит на экране компьютера – такая вероятность обусловлена тем, что программа 1С постоянно совершенствуется и дорабатывается. В любом случае, эти расхождения не будут носить принципиального характера.
Данная книга состоит из двух частей. В первой части рассматривается конфигурация «1С Зарплата и управление персоналом 8», которая специально предназначена для автоматизации кадрового учета, а также расчета и начисления зарплаты. Во второй части мы узнаем, как ведется учет заработной платы в конфигурации «1С Бухгалтерия предприятия 8». Отметим, что первая часть будет намного больше по объему, поскольку данная конфигурация является специализированным продуктом, разработанным специально для кадрового учета и расчета зарплаты, в то время как «1С Бухгалтерия предприятия 8» – это комплексный продукт, в котором расчет и начисление зарплаты является лишь частью функциональности.
Часть 1.
Конфигурация «Зарплата и управление персоналом 8»
Глава 1.
Знакомство с программой
В этой главе мы рассмотрим, какие же основные задачи кадрового учета можно решать с помощью программы «1С Зарплата и управление персоналом 8». Также кратко рассмотрим структуру описываемой конфигурации.
Возможности программы
Программа «1С Зарплата и управление персоналом 8» предназначена для решения следующих задач:
♦ Формирование и редактирование штатного расписания организации и входящих в ее состав дочерних предприятий;
♦ Ведение самых разнообразных справочников: организаций, физических лиц, их родственников, степеней родства, военкоматов, воинских званий, дополнительных отпусков, учебных заведений и др.;
♦ Проведение анкетирования сотрудников;
♦ Подбор кадров организации и их учет с отражением подробной информации по каждому сотруднику (прием на работу, заключение трудового договора, увольнение, перевод на другую работу, отсутствие на работе и т.д.) в соответствии с действующим законодательством;
♦ Формирование и ведение графика отпусков организации с автоматической проверкой непротиворечивости графика;
♦ Планирование занятости сотрудников (участие в мероприятиях, планируемые встречи и т.д.);
♦ Ведение персонифицированного учета в соответствии с действующим законодательством;
♦ Раздельное ведение регламентированного и управленческого учета;
♦ Работа с кандидатами: регистрация резюме, оценка кандидатов, проведение опросов, оценка испытательного срока и др.;
♦ Ведение воинского учета сотрудников (призывников, военнообязанных и т.д.), с формированием соответствующей отчетности;
♦ Проведение различного рода мероприятий;
♦ Формирование самой разнообразной отчетности по кадровому учету: сведения о вакансиях, отчет о текучести кадров, отчеты о планируемой занятости работников и помещений, отчет о состоянии штатного расписания организации, отчет о фонде заработной платы организации, а также целый ряд произвольных отчетов, настройка которых выполняется пользователем самостоятельно в зависимости от своих потребностей;
♦ Решение иных задач кадрового учета, наличие которых обусловлено спецификой конкретного предприятия.
В следующем разделе мы кратко ознакомимся со структурой рассматриваемой конфигурации и ее основных инструментах.
Структура прикладного решения
Рассматривая структуру конфигурации «1С Зарплата и управление персоналом 8» следует в первую сказать о том, что возможности программы предусматривают ведение кадрового учета как в целом по компании, так и отдельно по каждой входящей в ее состав организации.
Учтите, что содержимое главного окна программы, а также набор доступных для работы команд, функций, кнопок и прочих инструментов зависит от того, какой интерфейс включен у вас в данный момент. Самый полный набор инструментов можно использовать при включенном интерфейсе «Полный». Выбор интерфейса осуществляется с помощью соответствующих команд подменю Сервис▸Переключение интерфейса. Здесь и далее подразумевается, что в программе включен Полный интерфейс (рис. 1.1).

Рис. 1.1. Главное окно программы
Основным рабочим инструментом программы является главное меню. Каждый пункт главного меню включает в себя перечень команд, предназначенных для перехода в соответствующие режимы работы программы. В состав главного меню входят следующие пункты:
♦ Файл – команды данного меню предназначены для работы с файлами. Эти команды наверняка знакомы пользователям Windows: к ним относятся, например, команды Новый, Открыть, Сохранить, Сохранить как, Печать, Предварительный просмотр, Выход и др.
♦ Правка – в состав данного меню включены команды редактирования, поиска данных и замены данных. Они также знакомы пользователям Windows: Вырезать, Копировать, Вставить, Выделить все, Найти и др.
♦ Операции – с помощью команд данного меню осуществляется выбор вариантов работы с данными информационной базы. Например, при выполнении команды Операции▸Справочники на экране откроется окно выбора справочника. Некоторые команды меню Операции дублируют пункты главного меню.
♦ Персонал, Расчеты с персоналом, Кадровый учет и Расчет зарплаты по организации – каждое из перечисленных меню предназначено для ведения соответствующего участка учета. По мере изучения книги мы будем знакомиться с ними подробнее.
♦ Предприятие – данное меню содержит команды общего характера. С их помощью можно перейти, например, в режим формирования отчетности по медицинскому страхованию, просмотра и редактирования некоторых справочников, настройки производственного календаря, и др.
♦ Сервис – данное меню включает в себя команды, предназначенные для перехода в режим работы с сервисными функциями системы.
♦ Окна – в этом меню содержатся команды, предназначенные для управления окнами программы.
♦ Справка – в состав этого меню включены команды, предназначенные для вызова справочной информации, а также для просмотра сведений о программе.
В большинстве интерфейсов программы нажатием правой кнопки мыши вызывается контекстное меню. Содержимое этого меню зависит от того, в каком месте оно вызвано. В дальнейшем мы неоднократно будем останавливаться на тех либо иных командах контекстного меню. Многие команды контекстного меню дублируются командами меню Действия, а также соответствующими кнопками инструментальной панели (состав меню Действия и инструментальной панели также зависит от конкретного интерфейса).
Еще одним удобным и полезным инструментом программы является панель функций. Она занимает основную часть главного окна программы, и состоит из нескольких вкладок (на рис. 1.1 панель функций открыта на вкладке Предприятие). С помощью панели функций вы можете быстро, одним щелчком мыши перейти в требуемый режим работы.
Непосредственно под главным меню программы располагается несколько инструментальных панелей. Кнопки инструментальных панелей дублируют соответствующие команды главного меню. Пользователь может самостоятельно изменять содержимое этих панелей, предложенное по умолчанию.
Список «горячих клавиш»
В программе можно использовать так называемые «горячие клавиши». Например, переход в режим редактирования документа осуществляется нажатием клавиши F2, пометка позиции на удаление (а также снятие такой пометки) – нажатием клавиши Delete, удаление позиции из списка – с помощью комбинации клавиш Shift+Delete (правда, для данной операции необходимо наличие соответствующих прав доступа), и т.д. В данном разделе мы приводим перечень «горячих клавиш», которые наиболее востребованы у пользователей.
Таблица 1.1.
«Горячие клавиши» общего назначения



Таблица 1.2.
«Горячие клавиши» для управления окнами программы

Таблица 1.3.
«Горячие клавиши» для работы в окне редактирования

Таблица 1.4.
«Горячие клавиши» для работы в интерфейсах списка и с иерархическими списками

Таблица 1.5.
«Горячие клавиши» для работы с полями ввода в окнах редактирования

Таблица 1.6. «Горячие клавиши», предназначенные для работы с табличными документами

Таблица 1.7. «Горячие клавиши», предназначенные для работы с текстовыми документами


Глава 2.
Подготовка к работе
Перед тем, как приступить к эксплуатации программы, рекомендуется просмотреть и, при необходимости – отредактировать параметры ее настройки. Об этом будет рассказано в данной главе.
Программа 1С (независимо от используемой конфигурации) может функционировать в двух режимах: 1С Предприятие и Конфигуратор. Режим 1С Предприятие – это режим эксплуатации программы в соответствии с ее предназначением, а основные действия по настройке системы выполняются в режиме работы Конфигуратор. В Конфигураторе формируются и редактируются объекты конфигурации, настраиваются интерфейсы и диалоговые окна, определяется вид и содержимое печатной формы документов, а также выполняется целый ряд иных действий по настройке и конфигурированию системы. В большинстве случаев с Конфигуратором работает администратор системы, поскольку это требует специфических знаний.
В этой книге мы не будем рассматривать вопросы конфигурирования программы – для описания этой темы нужна отдельная книга. Тем более что рядовому пользователю и не рекомендуется самостоятельно вносить изменения в Конфигуратор системы – это может нарушить целостность данных, да и вообще привести к непредсказуемым последствиям.
Однако наиболее простые и доступные параметры настройки вынесены в режим работы 1С Предприятие. Эти параметры пользователь может редактировать самостоятельно (однако при этом рекомендуется ставить в известность системного администратора). В этой главе мы рассмотрим, какие действия по настройке программы пользователь может выполнять самостоятельно.
Установка пароля доступа
Чтобы защитить свои данные от несанкционированного доступа, рекомендуется защитить их паролем. Для перехода в режим ввода и редактирования пароля следует выполнить команду главного меню программы Сервис▸Параметры пользователя – при этом на экране откроется окно, изображенное на рис. 2.1.

Рис. 2.1. Ввод пароля
В данном окне в полях Имя и Полное имя отображается сокращенный и полный вариант имени текущего пользователя. Пароль вводится с клавиатуры в полях Пароль и Подтверждение. Двойной ввод пароля необходим для того, чтобы исключить возможность появления ошибки.
При необходимости введенный пароль можно впоследствии изменить. Если программа защищена паролем, то при активизации команды Сервис▸Параметры пользователя на экране откроется окно, в котором нужно будет ввести имеющийся пароль. Только после ввода имеющегося пароля откроется окно, изображенное на рис. 2.1, в котором этот пароль можно изменить.
Если программа защищена паролем, то необходимо сохранить его в надежном месте – при утере пароля доступ к данным будет невозможен.
Настройка интерфейса
Для перехода в режим настройки пользовательского интерфейса программы следует выполнить команду главного меню Сервис▸Настройка. В результате на экране откроется окно Настройка, в котором выполняются необходимые действия. Данное окно показано на рис. 2.2.

Рис. 2.2. Настройка пользовательского интерфейса
Окно настройки пользовательского интерфейса состоит из двух вкладок: Панели инструментов и Команды. Рассмотрим порядок работы на каждой из них.
Вкладка Панели инструментов (содержимое данной вкладки показано на рис. 2.2) предназначена для управления отображением инструментальных панелей. Чтобы включить отображение требуемой панели, необходимо установить соответствующий флажок.
Обратите внимание, что на рис. 2.2 некоторые флажки показаны черным цветом, а некоторые – серым. Черными флажками помечаются инструментальные панели, использование которых возможно в текущем режиме работы, а серыми – те панели, которые станут доступными при переходе в соответствующие режимы работы. Например, мы видим, что на рис. 2.2 панель Главное меню обозначена черным флажком, а панель Текст – серым. Это означает, что главное меню будет отображаться в составе пользовательского интерфейса постоянно, а панель Текст – только в режиме работы с текстовыми документами (причем – в нижней части интерфейса).
Изначально на вкладке Панели инструментов представлен перечень системных инструментальных панелей, заложенных в конфигурации. Эти панели нельзя переименовывать либо удалять. Однако пользователь может самостоятельно создать любое необходимое количество пользовательских инструментальных панелей.
Для создания пользовательской панели инструментов следует нажать кнопку Создать – в результате на экране откроется окно, изображенное на рис. 2.3.

Рис. 2.3. Создание пользовательской панели инструментов
В данном окне в поле Имя командной панели следует с клавиатуры ввести произвольное имя создаваемой панели инструментов и нажать кнопку ОК – в результате новая панель будет добавлена в список панелей на вкладке Панели инструментов. При необходимости пользовательскую инструментальную панель можно переименовать – для перехода в соответствующий режим следует выделить ее в списке курсором и нажать кнопку Переименовать. Чтобы удалить из списка пользовательскую панель инструментов, нужно установить на нее курсор и нажать кнопку Удалить. При удалении пользовательской инструментальной панели следует учитывать, что система не выдает дополнительный запрос на подтверждение операции удаления, а сразу удаляет панель инструментов из списка.
С помощью кнопки Сброс осуществляется восстановление параметров системной инструментальной панели, выделенной в списке курсором, которые были установлены для нее по умолчанию. Это бывает целесообразно, например, после редактирования системной панели для возврата к ее первоначальному состоянию.
Вкладка Команды предназначена для добавления в состав той или иной инструментальной панели новых команд. Содержимое вкладки показано на рис. 2.4.

Рис. 2.4. Вкладка Команды
Все команды, имеющиеся в системе, в зависимости от своего функционального назначения объединены в тематические категории. Перечень этих категорий представлен в левой части вкладки Команды в поле Категории. В правой части этой вкладки в поле Команды отображается перечень команд, входящих в категорию, на которой в поле Категории установлен курсор. Кроме этого, в поле Категории есть категория Все команды – она включает в себя все команды, имеющиеся в конфигурации.
Чтобы добавить требуемую команду (а точнее – соответствующую ей кнопку) на панель инструментов, следует выбрать ее в поле Команды и просто перетащить мышью в нужное место. Для удаления кнопки из панели инструментов нужно щелкнуть на ней правой кнопкой мыши и выполнить команду контекстного меню Удалить (данная операция возможна только при открытом окне Настройка, независимо от выбранной вкладки).
Настройка параметров программы
Для перехода в режим настройки параметров работы программы предназначена команда главного меню Сервис▸Параметры. При активизации данной команды на экране открывается окно, изображенное на рис. 2.5.

Рис. 2.5. Настройка параметров
На рисунке видно, что данное окно состоит из трех вкладок: Общие, Тексты и Справка. Остановимся подробнее на каждой из них.
На вкладке Общие определяется значение рабочей даты, используемой в конфигурации. Рабочая дата – это дата, которая будет по умолчанию подставляться во вновь создаваемые документы и формы, использоваться при расчете курсов валют, а также в иных случаях, когда конкретная дата не указана. Если на данной вкладке установить флажок Использовать текущую дату компьютера, то в качестве рабочей даты будет использоваться текущая дата компьютера. Если же данный флажок сброшен, то рабочую дату нужно будет ввести в расположенном ниже поле Использовать значение (по умолчанию здесь отображается текущая дата компьютера).
На вкладке Тексты (содержимое данной вкладки показано на рис. 2.5) выполняется настройка параметров работы с текстовыми данными. Если установлен флажок Перетаскивание текста, то при работе с блоками (выделенными фрагментами) текста можно будет выполнять его перетаскивание мышью с помощью метода drag & drop. При установленном флажке Разрешать помещать курсор после концов строк курсор в тексте можно будет помещать в конце строк; в противном случае – только перед символом «перевод строки», который устанавливается нажатием клавиши Enter.
Если установлен флажок Отображать пробелы и табуляции, то в текстовом документе будут отображаться символы пробела и табуляции. Данный режим удобно использовать для форматирования текстовых документов. При установленном данном флажке становятся доступными поля Пробел и Табуляция; в данных полях с клавиатуры вводятся символы соответственно пробела и табуляции.
При необходимости можно включить режим, при котором символ табуляции будет автоматически заменяться определенным количеством пробелов. Для этого нужно установить флажок Заменять табуляцию при вводе, и в расположенном ниже поле Ширина табуляции с клавиатуры либо с помощью кнопок счетчика ввести требуемое число пробелов.
В поле Автоотступ можно установить либо отключить режим автоматического отступа при нажатии клавиши Enter. Требуемое значение выбирается из раскрывающегося списка, возможные варианты – Включить либо Отключить.
В поле Шрифт осуществляется выбор шрифта, который будет использоваться при наборе текста. При нажатии на кнопку выбора на экране открывается окно настройки параметров шрифта, изображенное на рис. 2.6.

Рис. 2.6. Настройка параметров шрифта
Если установлен флажок Шрифт стиля, то требуемый шрифт выбирается из списка, который расположен ниже данного флажка. Правее расположены два флажка с одинаковым названием – Из стиля; такой же флажок находится в выделенной области Начертание. Если указанные флажки установлены, то параметры шрифта будут соответствовать выбранному стилю. Если же требуется отредактировать параметры выбранного стиля шрифта (например, изменить его размер), то нужно сбросить соответствующий флажок и вручную установить требуемые значения.
При установленном флажке Системный шрифт выбор стиля шрифта осуществляется из списка, который расположен под этим флажком. Флажки Из стиля используются таким же образом, как и при установленном флажке Шрифт стиля.
ПРИМЕЧАНИЕ
Одновременная установка флажков Шрифт стиля и Системный шрифт невозможна.
Если установлен флажок Системный шрифт, то справа внизу окна становится доступным поле Набор символов. В данном поле из раскрывающегося списка выбирается требуемый набор символов.
В левом нижнем углу окна настройки параметров шрифта демонстрируется образец того, как будет выглядеть текст при установленных в данный момент настройках.
После того, как установлены требуемые параметры шрифта, следует в данном окне нажать кнопку ОК – в результате в окне Параметры на вкладке Тексты соответствующим образом будет заполнено поле Шрифт. С помощью кнопки Отмена осуществляется закрытие окна Выбор шрифта без сохранения выполненных изменений.
На вкладке Справка с помощью переключателя Справочная информация выбирается способ представления справочной информации. Если данный переключатель установлен в положение Выводить в одном окне, то все элементы справки будут показываться в одном окне. Если же выбрано значение Выводить в разных окнах (это значение установлено по умолчанию), то разные элементы справочной информации будут выводиться по отдельности – каждый элемент в своем окне. Первый вариант позволяет избежать нагромождения окон при частом вызове разных элементов и разделов справочной информации; с помощью второго варианта можно одновременно просматривать несколько разных элементов (разделов) справки.
Все изменения, выполненные на вкладках окна настройки параметров, вступают в силу только после нажатия кнопок ОК либо Применить. С помощью кнопки Отмена осуществляется выход из данного режима без сохранения выполненных изменений.
Чтобы отразить в программе «1С:Бухгалтерия 8 (ред. 2.0)» начисленные сотрудникам выплаты или удержания, необходимо заполнить справочники «Способы отражения зарплаты в учете», «Начисления организаций» (виды расчета) и указать в них правильные сведения.
Рассмотрим несколько примеров.
Отражение зарплаты производственных рабочих
Пример: На предприятии имеется производство, при этом зарплата производственных рабочих должна быть отнесена на счет 20, с соответствующей аналитикой.Действия в программе:
1. Сведения о бухгалтерских проводках по начисленным выплатам содержатся в справочнике «Способы отражения зарплаты в учете» (меню «Зарплата - Сведения о начислениях» или вкладка «Зарплата»). По умолчанию в нем два значения»: «не отражать в бухучете» и «Отражение начислений по умолчанию» (счет 26). Для отражения зарплаты на счете 20 создадим новый способ отражения, указываем счет дебета: 20, и аналитику для этого счета. Счет кредита: 70. Реквизит «Вид начислений» служит для включения начисления в расходы на оплату труда согласно ст.255 НК РФ.
2. Сведения о начислениях, назначаемых сотрудникам, содержатся в справочнике «Основные начисления» («Начисления организаций», также их называют «виды расчета»). Справочник доступен через меню «Зарплата - Сведения о начислениях» или вкладку «Зарплата». По умолчанию здесь одно начисление «Оклад по дням». Создадим новое начисление, можно воспользоваться копированием. Указываем созданный способ отражения начислений на счет 20. Далее важно правильно заполнить следующие реквизиты: вид дохода НДФЛ: 2000 (Вознаграждение за выполнение трудовых или иных обязанностей...), вид дохода для страховых взносов: Доходы, целиком облагаемые страховыми взносами.

3. В документе «Прием на работу» (или «Кадровое перемещение») в поле «Вид расчета» для производственных рабочих указжем новое начисление:

4. По окончании месяца создаем документ «Начисление зарплаты работникам». При автоматическом заполнении подставляются виды расчета, указанные для сотрудников:

5. Проводим документ «Начисление зарплаты работникам». Сформированы проводки в Дт счета 20, в соответствии с настройками (на рисунке видны данные не по всем сотрудникам):

6. Создаем и проводим регламентный документ «Начисление налогов (взносов) с ФОТ». Взносы на зарплату производственных рабочих тоже будут отнесены на 20 счет.
Отражение начисленного сотруднику штрафа
Пример: Сотруднику был начислен штраф, сумма проведена по счету 73 «Расчеты по возмещению материального ущерба».Действия в программе. Конечно, можно отразить штраф ручной операцией. Но если такое начисление придется делать неоднократно, то имеет смысл занести в программу сведения для его отражения.
1. Создаем новый способ отражения зарплаты «Штраф». Поскольку это удержание, оно будет проводиться по дебету счета 70 и кредиту 73.02. Вид начислений не указываем.

2. Создаем новый вид расчета (начисление) «Штраф». Не заполняем вид дохода по НДФЛ и вид начисления по НК. Однако, вид дохода для страховых взносов обязателен для заполнения, поэтому выбираем «Доходы, не являющиеся объектом обложения страховыми взносами». Указываем созданный способ отражения:

3. По окончании месяца создаем документ «Начисление зарплаты работникам». Вручную добавляем строку, в ней указываем сотрудника, вид расчета «Штраф» и сумму:

4. Проводим документ «Начисление зарплаты работникам». Штраф отражен проводкой Дт 70 Кт 73.02, в соответствии с настройками:
Пример: Сотрудник был на больничном, и ему начислено пособие по временной нетрудоспособности. Первые два дня болезни оплачены за счет работодателя, затраты отнесены на счет 26. Последующие дни болезни оплачены за счет средств ФСС.
Действия в программе:
1. Для отражения пособия за счет средств ФСС создаем новый способ отражения зарплаты. Счет дебета: 69.01 «Расчеты по социальному страхованию», аналитика: «Расходы по страхованию». Счет кредита: 70, вид начислений не заполняем.

2. Создаем новый вид расчета (начисление) для пособия за счет средств ФСС. Указываем созданный способ отражения. Вид дохода для НДФЛ: 2300 (Пособия по временной нетрудоспособности), страховые взносы: «Государственные пособия обязательного социального страхования, выплачиваемые за счет ФСС». Вид начисления по ст.255 НК РФ не указываем, так как пособия не включаются в расходы по оплате труда.

3. Пособие по б/л за счет работодателя может быть отражено в бухучете с помощью способа отражения расходов «По умолчанию» (счет 26). Но чтобы выплаты правильно учитывались при расчете НДФЛ и страховых взносов, необходимо создать начисление (вид расчета) и указать соответствующие виды доходов. Создаем начисление, указываем «Отражение начислений по умолчанию», вид дохода для НДФЛ: 2300 (Пособия по временной нетрудоспособности). Страховыми взносами пособие не облагается, поэтому выбираем «Доходы, целиком не облагаемые страховыми взносами, кроме пособий за счет ФСС…». Вид начисления по ст.255 НК РФ не указываем, так как пособия не включаются в расходы по оплате труда.

4. Программа «1С:Бухгалтерия» не предназначена для расчета заработной платы и других выплат. Поэтому суммы пособий рассчитываем вне программы. По окончании месяца в программе создаем документ «Начисление зарплаты работникам». Вручную добавляем строки, в них указываем сотрудника, виды расчета для б/л за счет работодателя и за счет средств ФСС, суммы пособия. Также для этого сотрудника изменяем сумму начисленного оклада, поскольку за время болезни оклад не выплачивается.

Проводим документ «Начисление зарплаты работникам». Суммы оклада и б/л за счет работодателя отнесены на сч. 26, сумма б/л за счет средств ФСС - на сч. 69.01с субконто «Расходы по страхованию», согласно настройкам:

Чтобы выплата пособия за счет ФСС отразилась в учете страховых взносов, необходимо создать и провести регламентный документ «Начисление налогов (взносов) с ФОТ». Он формирует не только бухгалтерские проводки, но и движения по регистрам учета налогов и взносов, в частности, по регистру «Учет доходов для исчисления страховых взносов»:

Сформируем отчет «Карточка по страховым взносам» (меню «Зарплата - Учет НДФЛ и налогов (взносов) с ФОТ» или вкладка «Зарплата»). В карточке, кроме базы для начисления взносов и самих взносов, отражена не подлежащая налогообложению сумма пособия за счет работодателю, а также сумма начисленного пособия за счет ФСС.